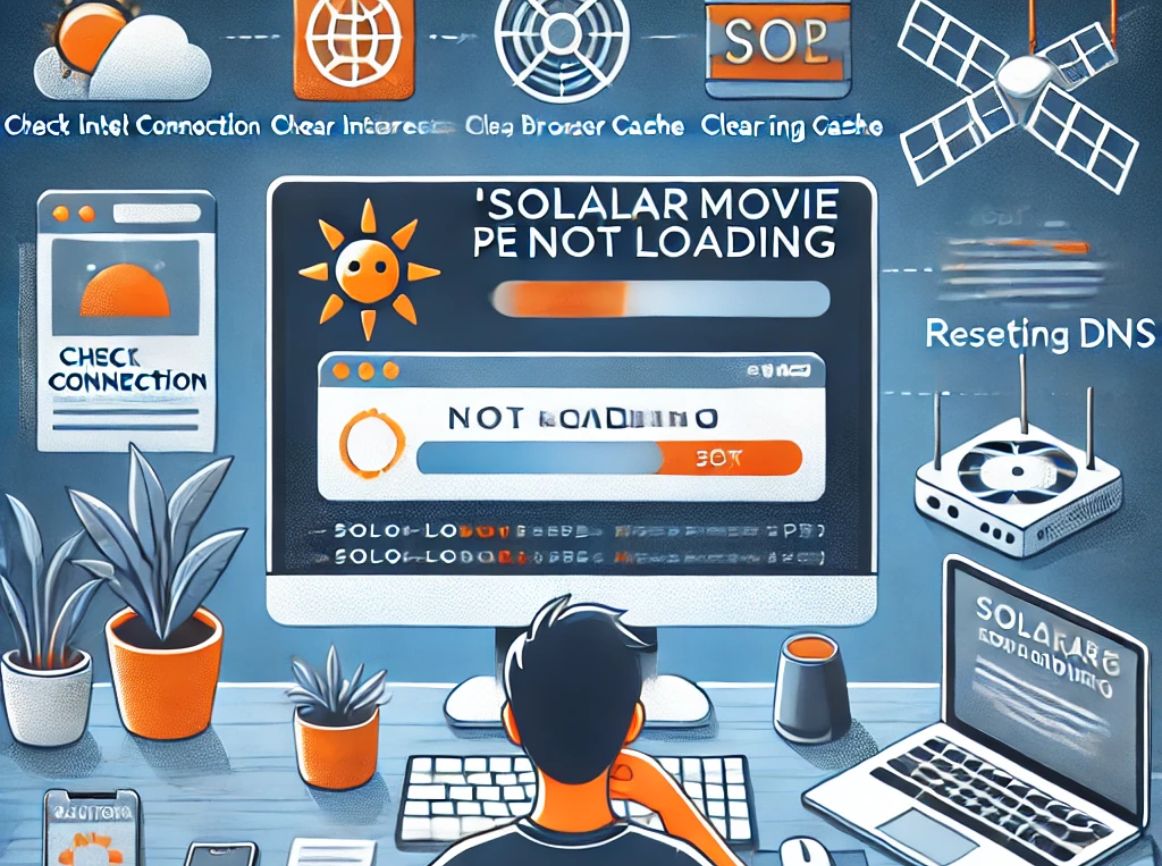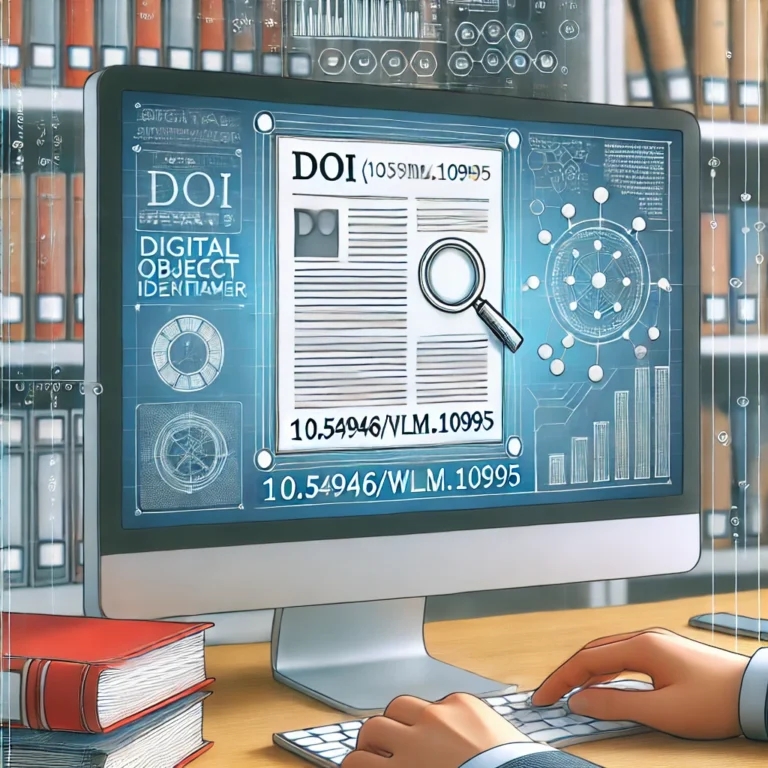How to Troubleshoot sololarmovie.pe Not Loading Issues
Experiencing problems with sololarmovie.pe not loading can be frustrating, especially if you’re eager to access your favorite content. In this comprehensive guide, we will discuss the common causes of website loading problems and provide practical solutions to help you fix the issue.
1. Check Your Internet Connection
The first step when dealing with any website not loading is to check your internet connection. A weak or intermittent connection can cause websites to load slowly or not at all: sololarmovie.pe not loading.
Test Your Connection
Ensure that your device is connected to a reliable internet source. You can verify your connection by:
- Restarting your router: Sometimes, a simple reboot of your router can resolve connectivity issues.
- Testing another device: If sololarmovie.pe works on another device, the issue might be specific to your device.
- Running a speed test: You can use websites like Speedtest.net to check if your internet speed is sufficient to load websites. A slow speed may cause loading delays.
2. Clear Browser Cache and Cookies
Sololarmovie.pe not loading Over time, your browser accumulates cache and cookies, which can interfere with website functionality, causing loading problems. Clearing these can often resolve issues related to websites not displaying properly.
Steps to Clear Cache and Cookies
Depending on your browser, the process may vary slightly. Here’s how to do it in popular browsers:
- Google Chrome:
- Click on the three-dot menu in the upper-right corner.
- Select “More tools” > “Clear browsing data.”
- Choose a time range and check the boxes for “Cookies and other site data” and “Cached images and files.”
- Click “Clear data.”
- Mozilla Firefox:
- Open the menu and select “Settings.”
- Go to “Privacy & Security” and scroll to “Cookies and Site Data.”
- Click “Clear Data” and check both boxes before confirming.
- Safari (Mac):
- Go to “Preferences” in the Safari menu.
- Navigate to the “Privacy” tab and click “Manage Website Data.”
- Choose “Remove All” and confirm.
Once cleared, reload sololarmovie.pe to check if the problem persists : sololarmovie.pe not loading.
3. Verify Website Status
Sololarmovie.pe not loading Sometimes, the problem is not with your connection but with the website itself. If sololarmovie.pe is down, there’s little you can do but wait for the administrators to fix the issue.
Check Website Status Tools
There are online tools that can help you determine if a website is down for everyone or just for you:
- DownForEveryoneOrJustMe.com: Enter sololarmovie.pe into the search bar to see if it’s offline.
- IsItDownRightNow.com: Another similar tool that checks the status of a website in real-time.
If the site is down, try again later. Website outages can be temporary, but persistent issues should be addressed by contacting the site’s support team.
4. Disable VPN or Proxy Settings
If you’re using a VPN or proxy, it might be interfering with the website loading process. VPNs and proxies route your traffic through different servers, which can sometimes cause connectivity issues, especially if the service is experiencing downtime or slow speeds.
Turn Off VPN or Proxy
To troubleshoot this:
- Disable VPN: Go to your VPN settings and toggle it off. Try reloading sololarmovie.pe to see if it solves the problem.
- Disable Proxy:
- On Windows, go to “Settings” > “Network & Internet” > “Proxy” and disable it.
- On Mac, go to “System Preferences” > “Network” > “Advanced” > “Proxies” and uncheck any proxies in use.
If the site loads after disabling these services, you may need to contact your VPN provider or adjust your settings for better performance.
5. Flush DNS Cache
A corrupted DNS cache can prevent you from accessing certain websites, including sololarmovie.pe. Flushing your DNS cache can resolve such issues.
Steps to Flush DNS
- Windows:
- Open Command Prompt as an administrator.
- Type the command:
ipconfig /flushdns - Press Enter, and the system will clear your DNS cache.
- Mac:
- Open Terminal.
- Type the command:
sudo killall -HUP mDNSResponder - Enter your password when prompted, and the DNS cache will be cleared.
Once you’ve cleared your DNS cache, try reloading the website.
6. Update Your Browser
An outdated browser may have compatibility issues with certain websites, causing them to load improperly or not at all.
How to Update Your Browser
To ensure you’re using the latest version of your browser:
- Google Chrome:
- Open Chrome and click on the three dots in the upper-right corner.
- Go to “Help” > “About Google Chrome.”
- Chrome will automatically check for updates and prompt you to relaunch if necessary.
- Mozilla Firefox:
- Open Firefox and click on the menu in the upper-right corner.
- Go to “Help” > “About Firefox.”
- The browser will check for updates and install them.
- Safari:
- Open the App Store and go to the “Updates” tab.
- If an update is available for Safari, install it.
Keeping your browser up to date ensures compatibility with modern websites and improves security.
7. Check for Firewall or Security Software Interference
Sololarmovie.pe not loading. Your firewall or security software might be blocking access to sololarmovie.pe. This can happen if the site is mistakenly flagged as unsafe.
Adjust Security Settings
To resolve this, you can temporarily disable your firewall or security software and try loading the site again. If the website loads, adjust your software’s settings to whitelist sololarmovie.pe:
- Windows Firewall:
- Go to “Control Panel” > “System and Security” > “Windows Defender Firewall.”
- Click on “Allow an app or feature through Windows Defender Firewall.”
- Find your browser in the list and ensure it has the necessary permissions.
- Third-party antivirus/firewall software: Consult your software’s help documentation to allow sololarmovie.pe as a trusted site.
8. Use a Different Browser or Device
Sometimes the issue might be related to the browser or device you’re using. Switching to a different browser or trying to access sololarmovie.pe from another device can help identify if the problem is browser-specific or device-related.
Try Alternative Browsers
If sololarmovie.pe not loading in your default browser, test the site on another one:
- Google Chrome
- Mozilla Firefox
- Safari
- Microsoft Edge
If sololarmovie.pe works on a different browser or device, you may need to reset or troubleshoot your default browser settings.
Conclusion
Encountering issues with sololarmovie.pe not loading can be frustrating, but following the steps outlined above should help you diagnose and resolve the problem. Whether it’s a connection issue, browser cache, or security setting, these solutions will guide you toward a fix. In most cases, resolving such issues is a matter of following methodical troubleshooting steps.