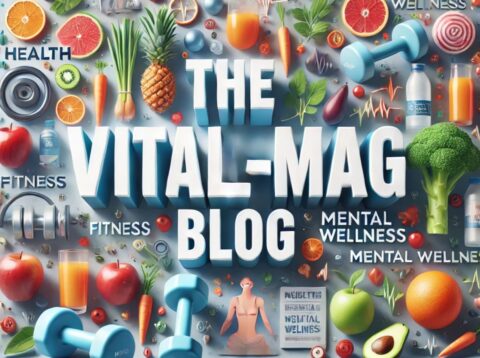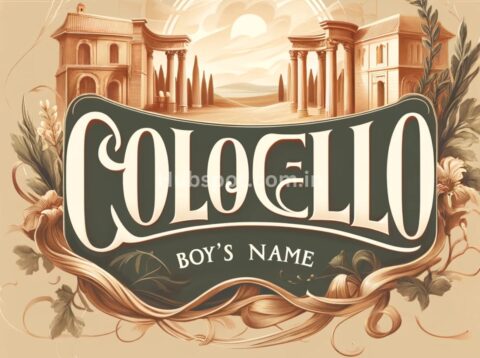The release of Android 11 introduced a range of new and refined features that improve user experience, productivity, and efficiency. Among these updates, gesture controls stand out as an essential element, offering a sleek, intuitive way to navigate the device with ease. In this guide, we delve into the top 3 gestures in Android 11 that every user should master to unlock their device’s full potential: https://todoandroid.live/los-3-mejores-gestos-de-android-11.
1. The Swipe-Up Gesture for Home Screen Access
The swipe-up gesture has become a staple in Android’s navigation system, eliminating the need for a physical or on-screen home button. With Android 11, this gesture is smoother and more responsive, allowing for a seamless transition between applications: https://todoandroid.live/los-3-mejores-gestos-de-android-11.
- How to Use: Place your finger at the bottom edge of the screen and swipe up. This simple motion takes you directly to your home screen, regardless of which app you’re currently using.
- Advantages: This gesture reduces the dependency on visible navigation buttons, creating more screen space and a cleaner interface. It also provides quicker access to the home screen, particularly useful when multitasking.
- Customizations: In the settings menu, users can adjust the sensitivity of the swipe-up gesture, making it easier to perform on larger screens or for those with different finger pressures.
With this gesture, users can quickly switch to the home screen, making it easier to manage open apps and maintain a clean, organized workspace.
2. Swipe from the Side for Back Navigation
The back gesture in Android 11 is activated by swiping inward from either the left or right edge of the screen. This gesture allows for easy back navigation, making it faster and more intuitive than traditional back buttons: https://todoandroid.live/los-3-mejores-gestos-de-android-11.
- How to Use: To go back one step within an app, simply swipe from the left or right edge of the screen toward the center.
- Gesture Sensitivity: In Android 11, users have the flexibility to adjust the sensitivity of this gesture. Go to Settings > System > Gestures > Back Sensitivity to find the ideal balance. This is particularly useful for users who may inadvertently activate the back gesture during normal app use.
- Edge Detection: Android 11’s improved edge detection ensures that the back gesture is activated only when intended, reducing accidental actions and improving overall app navigation.
The back gesture not only enhances usability but also provides a faster and more efficient method for navigating within apps. This gesture is especially useful for users accustomed to one-handed use, as it eliminates the need to reach for an on-screen button.
3. Access Recent Apps with the Swipe-Up and Hold Gesture
The swipe-up and hold gesture is one of Android 11’s most useful tools for multitasking. This feature enables users to access the recent apps menu, allowing for quick switching between open applications; https://todoandroid.live/los-3-mejores-gestos-de-android-11.
- How to Use: Starting from the bottom of the screen, swipe up and hold for a moment. This gesture reveals a carousel of recently used apps, from which you can select the app you want to return to or switch between.
- Split Screen Option: From the recent apps menu, you can also activate Split Screen Mode by holding down an app icon. This feature allows you to view and use two apps simultaneously, making multitasking on a mobile device more efficient.
- App Suggestions: Android 11 also introduces smart suggestions in the recent apps menu, where the system automatically recommends the apps you’re most likely to open next. This feature saves time by offering a shortcut to commonly used apps.
The swipe-up and hold gesture for recent apps streamlines the user experience, allowing for effortless switching between multiple applications. It’s a vital gesture for users who frequently multitask or need quick access to various apps throughout the day.
Additional Gestures and Settings for Enhanced Usability
While the above gestures are central to Android 11’s navigation, there are additional options that further enhance usability and customization.
- Notification Swipe Down: Instead of reaching to the top of the screen, users can enable the notification shade to be accessible by swiping down from anywhere on the home screen.
- Double Tap to Lock: For users who want quick access to lock their device, enabling double-tap to lock on the home screen provides a convenient way to lock the screen without pressing the power button.
Optimizing Gesture Controls for Personal Preference
To fully personalize gesture navigation, Android 11 offers a range of settings within Settings > System > Gestures. Here, users can adjust swipe sensitivity and enable or disable certain gestures based on preference: https://todoandroid.live/los-3-mejores-gestos-de-android-11.
- Edge Sensitivity Adjustments: Users can control how responsive their device is to swiping from the edges of the screen. This adjustment can help prevent accidental back gestures, particularly in apps that involve swiping (like gaming apps or scrolling through photo galleries).
- Accessibility Options: For users who may have difficulty with certain gestures, Android 11 offers additional accessibility options, such as an on-screen button for back navigation, which can be activated in the settings menu.
By fine-tuning these settings, Android 11 users can create a navigation experience that suits their unique needs and preferences.
Why Android 11’s Gestures Improve User Experience
The gesture-based navigation system in Android 11 provides a cleaner and more efficient interface, aligning with modern user preferences for sleek, button-free screens. By integrating these gestures, Android 11 makes multitasking, navigation, and app management significantly easier, leading to an improved overall user experience; https://todoandroid.live/los-3-mejores-gestos-de-android-11.
Gesture navigation also allows for more intuitive control, enabling users to interact with their devices in a way that feels natural and seamless. Each gesture is designed to streamline common actions, helping users save time and focus on their tasks.
Conclusion: Mastering Android 11’s Gesture Navigation
The introduction of gesture navigation in Android 11 has transformed the way we interact with our devices. By understanding and utilizing these gestures—the swipe-up for home screen access, swipe from the side for back navigation, and swipe-up and hold for recent apps—users can enjoy a smoother, more efficient Android experience. The ability to customize gesture sensitivity and add accessibility options ensures that every user can tailor these features to fit their needs: https://todoandroid.live/los-3-mejores-gestos-de-android-11.
Android 11’s gestures bring an added layer of sophistication to the Android experience, making it a must-have upgrade for users seeking improved usability and functionality.